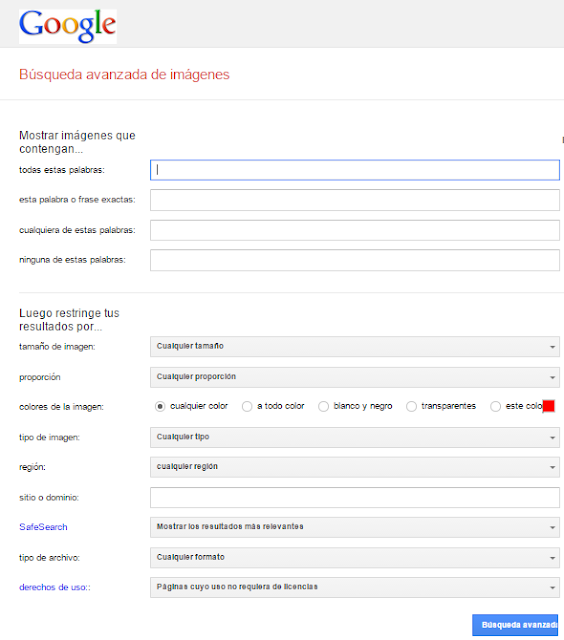Google académico
Google académico es un buscador especializado en bibliografía especializada. Su uso es sencillo y se podrán efectuar búsquedas de una gran cantidad de materias, disciplinas y fuentes tales como editoriales, material académico, sociedades profesionales, depósitos de impresiones preliminares, universidades y otras entidades académicas. Google Académico te permite hallar la información más relevante en el campo de la investigación académica. http://scholar.google.es/
Así podemos realizar búsquedas en un gran número de fuentes como, por ejemplo, estudios revisados por especialistas, tesis, libros, resúmenes y artículos del mundo académico.
Google Académico nos permite:
- Buscar en diversas fuentes desde un solo sitio
- Encontrar documentos académicos, resúmenes y citas
- Localizar documentos académicos completos en la red
- Obtener información acerca de documentos académicos claves en un campo de investigación
La opción de búsqueda avanzada en Google Académico se obtiene al hacer clic en la flechita que aparece a la derecha del cuadro de búsqueda.
En cuanto a los parámetros de búsqueda se observa que se tienen varios criterios para refinar las búsquedas según el tipo de información que se precise encontrar. Véase dicho panel:
Ejemplo de uso de Google académico
Como continuación del ejemplo del artículo anterior sobre el arte de buscar se plantea en este caso la siguiente investigación:
Pregunta general: "¿Cuáles son las aplicaciones didácticas de la Web 2.0?"
Palabras clave de los tres tipos:
- Campo temático: educación enseñanza aplicación pedagógica.
- Problema específico: "Web 2.0", "aplicaciones didácticas", "uso didáctico".
- Referencias de autor: O´Reilly, Fumero, Pere Marqués, Orihuela, Cobo, Torre.
De esta manera se puede ir rellenando el formulario de la "búsqueda avanzada" según los diferentes campos que entre ellos están relacionados según operadores booleanos ya vistos anteriormente. Dicho formulario quedaría así:
Campo: con todas las palabras
El campo “con todas las palabras” representa al operador booleano AND, por lo tanto obliga a que todos los términos ahí introducidos, deberán estar en los resultados que se obtengan.
Las palabras claves a introducir en este campo serán las que hemos considerado como campo temático (véase punto 1) y se deben teclear separadas por un espacio, pero hay que tener en consideración que, cuantas más palabras se introduzcan, más se restringirá la búsqueda. Consecuentemente, si del primer resultado de la búsqueda se obtienen pocos resultados (o ninguno), se deberá suprimir algunas palabras en este campo.
A continuación ingresaremos allí las palabras claves de campo temático: educación enseñanza aplicación.

Campo: con la frase exacta
En la opción “con la frase exacta” se tendrán que introducir aquellas palabras claves o descriptores de lo que hemos venido a llamar "problema específico" (véase punto 2). Esta frase se escribirá sin comillas y aparecerá en todos los resultados. También en este caso hay que tener en cuenta que cuanto mas larga o compleja sea esta frase, mas específicos y restringidos serán los resultados obtenidos en la búsqueda.
En este caso, ingresaremos: Web 2.0 y no los otros términos del punto 2 porque los usaremos en el siguiente campo.
Esta opción “con al menos una de las palabras” viene a representar al operador booleano OR. Insertaremos a modo de lista, las palabras clave que consideremos que entre ellas al menos una deberá aparecer en los resultados. Se pueden considerar conceptos que se usan habitualmente en la temática sobre la que estamos efectuando la búsqueda.
Aquí cuantas mas palabras se introduzcan mas se ampliará la búsqueda y si se obtienen demasiados resultados se tendrá que reducir el número de estas palabras.
Continuando con el ejemplo se han escogido aquellas palabras de nuestro estudio (véase punto 2 "problema específico") que no se han utilizado en el campo anterior como son: didáctica, pedagógica, Internet.

Aquí cuantas mas palabras se introduzcan mas se ampliará la búsqueda y si se obtienen demasiados resultados se tendrá que reducir el número de estas palabras.
Continuando con el ejemplo se han escogido aquellas palabras de nuestro estudio (véase punto 2 "problema específico") que no se han utilizado en el campo anterior como son: didáctica, pedagógica, Internet.

Campo: sin palabras
En esta opción “sin las palabras” se introducirán aquellas palabras (separadas por espacios) que forzosamente deben estar excluidas de la búsqueda (operador booleano NOT). Es buena idea considerar aquellos términos que pudiesen ocasionar "desviaciones" en la búsqueda.
En este ejemplo no se considera su uso pero esta opción puede ser muy útil tenerla presente.
En este ejemplo no se considera su uso pero esta opción es interesante por un motivo adicional aparte de su propio uso y es que una vez hagamos una búsqueda por ejemplo "en todo el artículo" y nos salen excesivos resultados de forma muy rápida sin tener que escribir los datos de nuevo se puede abrir el formulario de búsqueda avanzada y cambiando a "en el título del artículo" se consigue drásticamente restringir el número de resultados.
En este ejemplo no se considera su uso pero esta opción puede ser muy útil tenerla presente.
Este campo puede ser configurado para que este campo actúe "en todo el artículo" o bien únicamente "en el título del artículo".
En este ejemplo no se considera su uso pero esta opción es interesante por un motivo adicional aparte de su propio uso y es que una vez hagamos una búsqueda por ejemplo "en todo el artículo" y nos salen excesivos resultados de forma muy rápida sin tener que escribir los datos de nuevo se puede abrir el formulario de búsqueda avanzada y cambiando a "en el título del artículo" se consigue drásticamente restringir el número de resultados.
En este campo "Mostrar artículos escritos por" nos da la opción de una referencia de autor. Hay que tener en cuenta que si se desean introducir varios autores al mismo tiempo, puede usarse el campo anterior “con al menos una de las palabras”.
Siguiendo con el ejemplo en este punto podemos hacer uso de nuestras referencias de autor (véase punto 3) tales como: O´Reilly, Fumero, Pere Marqués, Orihuela, Cobo, Torre.
Siguiendo con el ejemplo en este punto podemos hacer uso de nuestras referencias de autor (véase punto 3) tales como: O´Reilly, Fumero, Pere Marqués, Orihuela, Cobo, Torre.
En esta opción “Mostrar artículos publicados en” se pueden efectuar las búsquedas en determinadas publicaciones que sepamos de antemano como posibles medios como revistas y publicaciones especializadas... quizá en este ejemplo se podría usar la publicación "edutec" por tratarse de una revista online de tecnología en la educación.
Este campo "Mostrar artículos fechados entre" nos ayuda a restringir la búsqueda si sabemos entre que fechas nos interesa encontrar dichas publicaciones.
En este ejemplo usaremos el rango ente los años 2010 y 2015.
En este ejemplo usaremos el rango ente los años 2010 y 2015.
.
En cada resultado se obtienen las siguientes informaciones:
Análisis de cada resultado
- Título del artículo
- Nombre del autor - Publicación - Año - URL en la que se encuentra disponible
- Tipo de documento
- Fragmento en el que aparecen las palabras claves que utilizamos en la búsqueda
- Número de veces en que fue citado este artículo
- Links a los artículos relacionados
- Versión del artículo en formato HTML
- Links a otras versiones disponibles del mismo trabajo
Si bien Google Académico ofrece ciertas garantías con respecto a la calidad del material disponible, es importante constatar su confiabilidad revisando si éste contiene los elementos que corresponden a un documento académico como: título, nombre del autor, datos de la publicación y/o institución que lo difunde, etc. Estos elementos deben permitirnos formular una cita bibliográfica completa.
En este ejemplo: De la Torre, A. (2006). “Web Educativa 2.0”, Edutec.
Conclusión final
- Si los resultados son más de 150 o 200, es necesario restringir la búsqueda
- Si son menos de diez, ampliarla.
Se considera "buena" una búsqueda que ofrece entre 10 y 150 resultados.